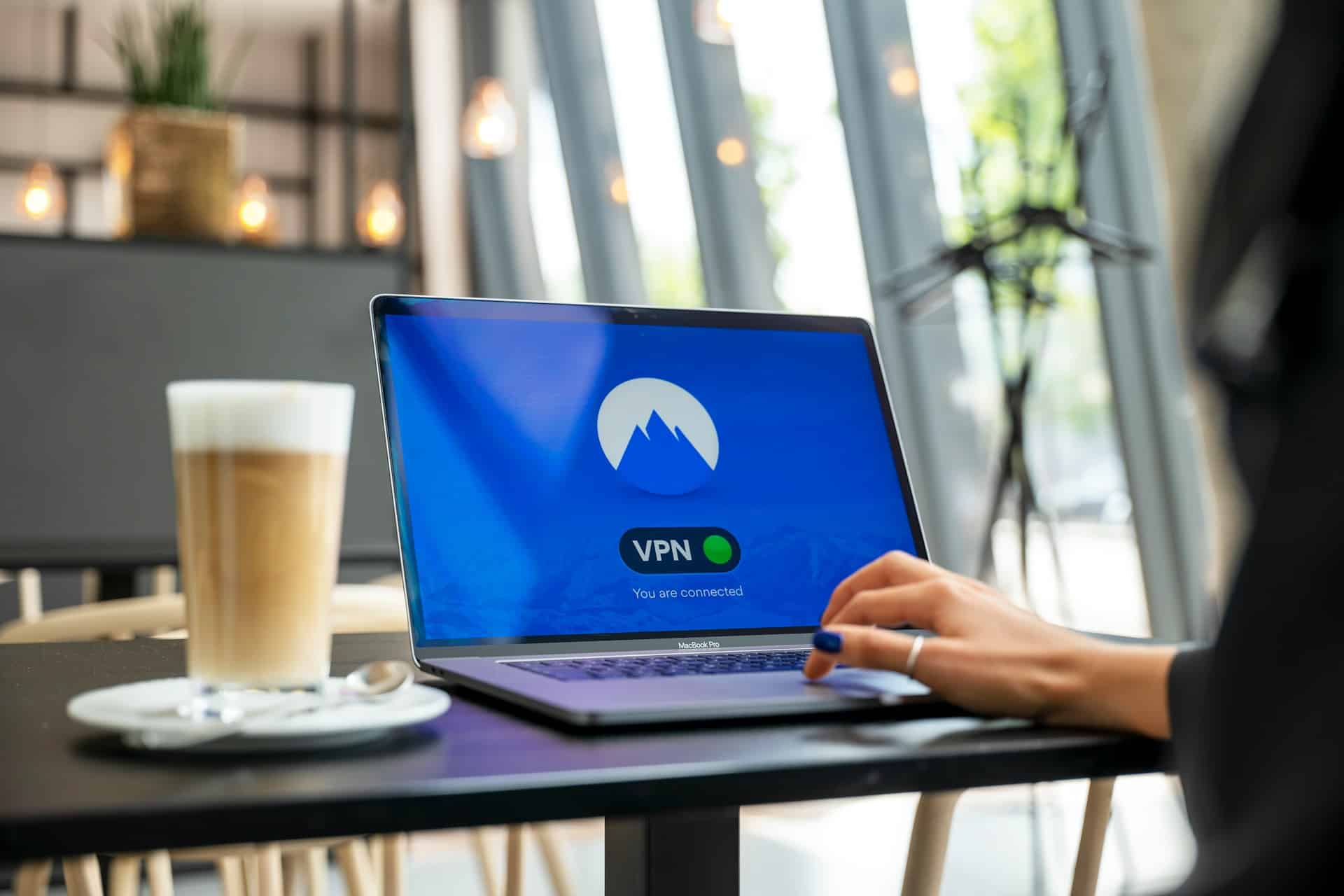In today's interconnected world, security and privacy are paramount. Whether you're a business aiming to protect sensitive data or an individual looking to secure your internet connection, setting up a VPN server can be an invaluable step. OpenVPN stands out as one of the most versatile and robust solutions for this task. This guide will walk you through the steps to set up an OpenVPN server on a Windows machine, covering everything from installation to configuration.
Before diving into the setup process, it’s essential to understand what OpenVPN is and the components involved. OpenVPN is an open-source software application that uses virtual private network (VPN) techniques to create secure point-to-point or site-to-site connections. It supports various encryption methods and provides robust security features.
A lire en complément : What are the steps to set up a centralized logging system using the ELK stack?
Setting up an OpenVPN server involves several key components:
- OpenVPN Server: The central system that manages the VPN network.
- OpenVPN Client: The software that connects end-users to the VPN server.
- Certificates and Keys: Used for encrypting the data and ensuring secure connections.
- Configuration Files: Define the settings for both the server and clients.
Install OpenVPN on a Windows Machine
The first step in setting up your OpenVPN server is to install the OpenVPN software on your Windows machine. Follow these steps:
A lire également : How do you use Ansible for automating infrastructure provisioning on AWS?
Downloading the Software
- Visit the OpenVPN Website: Navigate to the OpenVPN website and download the latest version of OpenVPN for Windows.
- Choose the Correct Version: Ensure you download the version compatible with your Windows operating system.
Installing OpenVPN
- Run the Installer: Open the downloaded file and follow the on-screen instructions to install OpenVPN. During installation, you'll have the option to install the OpenVPN GUI, which simplifies the process of connecting to the VPN.
- Program Files Directory: By default, OpenVPN will install in the
C:Program FilesOpenVPN directory.
Setting Up Easy RSA
Easy RSA is a tool that helps generate the necessary certificates and keys for your VPN. It is included in the OpenVPN installation package.
- Navigate to the Easy RSA Directory: Open a command prompt and navigate to the Easy RSA directory (
C:Program FilesOpenVPNeasy-rsa).
- Initialize the PKI: Run
init-config to initialize the Public Key Infrastructure (PKI).
- Edit the vars.bat File: Customize the
vars.bat file with your organization's information. This file sets the environment variables used by Easy RSA.
- Generate the Certificate Authority (CA): Execute the
build-ca script to create the CA certificate. This certificate will be used to sign other certificates.
Server Configuration: Setting Up the OpenVPN Server
With OpenVPN installed and Easy RSA set up, the next step is to configure the OpenVPN server.
Generating Server Keys and Certificates
- Generate the Server Certificate and Key: Run
build-key-server followed by the server name to create the server certificate and key.
- Generate Diffie-Hellman Parameters: Execute
build-dh to generate Diffie-Hellman parameters, essential for the encryption process.
- Move Certificates and Keys: Move the generated certificates and keys to the
C:Program FilesOpenVPNconfig directory.
Creating the Server Configuration File
- Open Sample Configuration File: Locate the sample configuration file (
server.ovpn) in the C:Program FilesOpenVPNsample-config directory and copy it to the config directory.
- Edit the Configuration File: Open the
server.ovpn file in a text editor and customize the settings. Key settings to define include:
- port: The port OpenVPN will listen on (default is 1194).
- proto: The protocol to use (UDP or TCP).
- dev: The device type (e.g., tun).
- ca, cert, key, dh: Paths to the CA, server certificate, server key, and Diffie-Hellman parameters files.
Starting the OpenVPN Service
- OpenVPN GUI: Launch the OpenVPN GUI from the Start menu.
- Start the Server: Right-click the OpenVPN GUI icon in the system tray and select "Start OpenVPN on this config file" to start the server.
Client Configuration: Setting Up the OpenVPN Client
Once the server is up and running, the next step is to configure the OpenVPN client to connect to the server.
Generating Client Keys and Certificates
- Generate Client Certificate and Key: Run
build-key followed by the client name to create the client certificate and key.
- Transfer Files: Copy the client certificate, client key, and CA certificate to the client machine.
Creating the Client Configuration File
- Open Sample Configuration File: Locate the sample client configuration file (
client.ovpn) and copy it to the client machine.
- Edit the Configuration File: Open the
client.ovpn file in a text editor and customize the settings. Key settings include:
- remote: The IP address or domain name of the VPN server.
- proto: The protocol used by the server (UDP or TCP).
- dev: The device type (e.g., tun).
- ca, cert, key: Paths to the CA, client certificate, and client key files.
- auth-user-pass: Optionally, if you want to use username/password authentication, include this line.
Connecting to the VPN Server
- Install OpenVPN Client Software: If not already installed, download and install the OpenVPN client software on the client machine.
- Copy Configuration Files: Copy the
client.ovpn file and related certificates and keys to the OpenVPN configuration directory on the client machine.
- Use OpenVPN GUI: Launch the OpenVPN GUI, right-click the icon, and select "Connect" to establish the VPN connection.
Verifying and Troubleshooting the VPN Connection
Setting up a VPN server and client is just the beginning. Ensuring a smooth and secure connection requires verification and potential troubleshooting.
Verifying the VPN Connection
- Check IP Address: After connecting to the VPN, verify your IP address to ensure traffic is routed through the VPN server. You can use websites like whatismyip.com to check this.
- Ping the Server: Use the ping command to check connectivity between the client and server.
- Access Network Resources: Try accessing shared network resources or websites to confirm the VPN connection works as intended.
Common Troubleshooting Steps
- Firewall and Antivirus Settings: Ensure that firewalls or antivirus programs are not blocking the VPN connection.
- Configuration File Errors: Double-check the server and client configuration files for any syntax errors or incorrect paths.
- Log Files: Review the OpenVPN log files for any error messages or warnings that can provide clues to issues.
By following these steps, you should have a fully functional OpenVPN server on your Windows machine. From installing the software to configuring the server and clients, each phase is crucial for establishing a secure and reliable VPN connection. Through the use of OpenVPN, you can ensure your data remains private and secure while navigating an increasingly digital world. Whether you're setting up a VPN for personal use or for an enterprise environment, OpenVPN offers the flexibility and security needed to protect your online activities.
Remember, the key to a successful VPN setup lies in attention to detail during the configuration process and ongoing vigilance to maintain security. Stay informed, stay secure, and enjoy the peace of mind that comes with a well-configured VPN server.