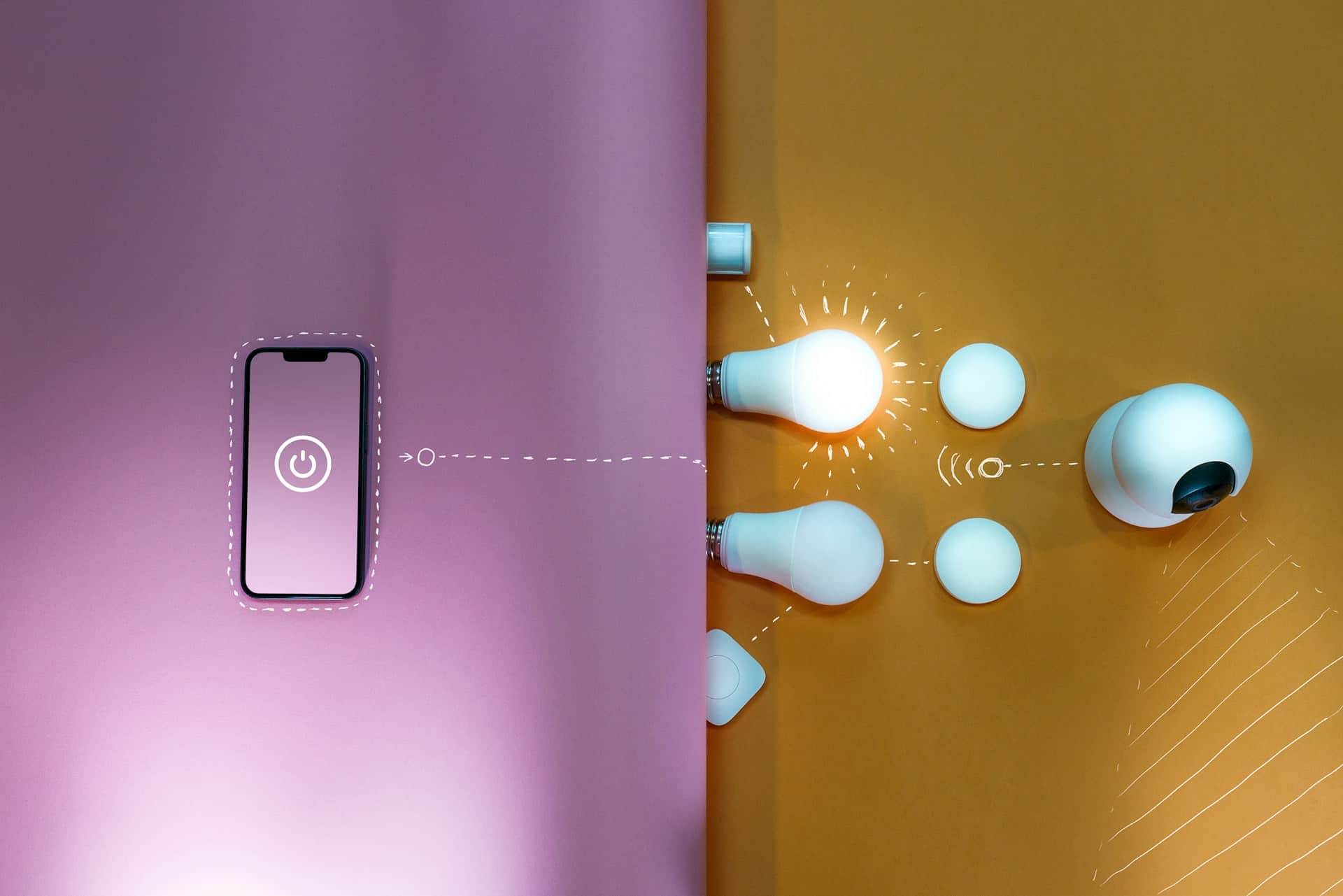
The concept of a smart home has become increasingly appealing as technology advances. Apple's HomeKit offers a seamless way to control and automate home devices through your iPhone, iPad, or even with HomePod Mini. Whether you're new to home automation or looking to enhance your existing setup, understanding the best practices for setting up a home automation system with Apple HomeKit and a HomePod Mini will ensure a smooth and efficient experience.
Apple HomeKit is a framework that allows you to control smart home devices using your Apple devices. With a HomePod Mini as your hub, HomeKit devices can be controlled effortlessly, even when you're away from home. This section will help you understand how these technologies work together to create a seamless smart home environment.
En parallèle : How can you set up a secure home network using a Netgear Nighthawk AX12 router for remote work?
Apple HomeKit is a system that connects various smart home devices and allows you to control them through the Home app on your iPhone, iPad, or Mac. By using HomeKit, you can automate routines, create scenes, and securely manage your home environment.
HomeKit supports a wide range of devices, including lights, thermostats, security cameras, and more. Additionally, it offers HomeKit Secure Video for enhanced security features. Importantly, HomeKit devices are known for their high security standards, ensuring that your data remains private.
A découvrir également : How do you set up an efficient backup solution for a MacBook Pro using Time Machine and a Synology DS218+?
The HomePod Mini serves as a powerful hub for your HomeKit environment. It acts as the central point that connects and controls all HomeKit devices, even when you're not at home. The HomePod Mini also integrates with Siri, allowing you to use voice commands to control your smart home.
By enabling the HomePod Mini as a home hub, you gain access to remote control and automation features. This includes setting up schedules, automating tasks, and receiving alerts directly on your Apple devices.
Setting up a home automation system with Apple HomeKit and a HomePod Mini requires careful planning and execution. This section will guide you through the initial setup process, ensuring that your system is optimized for performance and security.
Selecting the right HomeKit devices is crucial for a smooth home automation experience. Apple HomeKit supports a wide range of third-party devices, so you have plenty of options to choose from. When selecting devices, consider the following:
To set up your HomePod Mini as a home hub, follow these steps:
Once your HomePod Mini is set up, you can start adding HomeKit devices to your home network. Here’s how to do it:
Creating scenes and automations is a key aspect of home automation. This section will explore how to utilize these features to enhance your smart home experience with Apple HomeKit and your HomePod Mini.
Scenes allow you to control multiple devices simultaneously with a single command. For example, you can create a "Good Night" scene that turns off all lights, locks the doors, and sets the thermostat to a desired temperature.
To create a scene:
Automations enable your smart home to operate on its own based on specific triggers. You can set automations based on time, location, or the actions of other devices. Here’s how to set up automation:
To get the most out of scenes and automations, consider these best practices:
Home security is a top priority for many homeowners. HomeKit Secure Video offers robust features to help you monitor and protect your home. This section will explore how to set up and use HomeKit Secure Video with your HomeKit-enabled security cameras.
To set up HomeKit Secure Video, you need:
Follow these steps to set up HomeKit Secure Video:
HomeKit Secure Video offers several features to enhance your home security:
Integrate HomeKit Secure Video with your HomeKit automations to enhance security. For example, create an automation that turns on the lights when motion is detected by your security camera. This adds an extra layer of protection to your home.
Setting up a home automation system with Apple HomeKit and a HomePod Mini is an excellent way to create a smart, secure, and efficient home environment. By understanding the roles of HomeKit and the HomePod Mini, selecting the right devices, and creating effective scenes and automations, you can optimize your smart home experience. Additionally, enhancing security with HomeKit Secure Video adds peace of mind. Whether you're a tech enthusiast or a homeowner looking for convenience, following these best practices will help you achieve a seamless and enjoyable home automation setup.